일러스트에서 누끼 따는 법 / 마스크 기능

보통 누끼작업을 하는 것은 포토샵에서 진행하지만 일러스트에서도 누끼작업을 진행하는 것이 가능합니다. 일러스트의 마스크 기능에 대해 능숙해지면 굳이 포토샵으로 넘어가지 않고도 일러스트에서 누끼작업을 하고 여러가지 편집에 활용하는 것이 가능해집니다. 예를 들어 누끼 작업을 진행했던 것을 일러스트에서 다시 누끼편집하는것도 가능해지지요. 간단한 둥그런 모양의 사과사진을 가지고 일러스트에서 누끼를 진행해 보겠습니다.

먼저 사진을 불러옵니다. 사과가 적당히 둥그런 모양이라서 난이도가 낮으니 저 사과 모양만 한번 누끼를 따 보겠습니다. CTRL+2를 눌러서 사진에 락을 걸어줍니다.

먼저 전경색과 배경색의 색을 없애줍니다. 그 후에 펜툴을 선택해줍니다.

확대해서 펜선작업에 들어가야 보다 더 꼼꼼하게 가장자리를 딸 수 있습니다. 클릭클릭할때 너무 클릭한 위치가 잘못된 경우, CTRL키를 누르고 그 클릭부을 잡아 끌어주면 클릭 위치를 변경할 수 있습니다.

가장자리 펜선 작업이 끝났으면, 전경색을 아무 색이나 채워서 진행상황을 확인합니다.
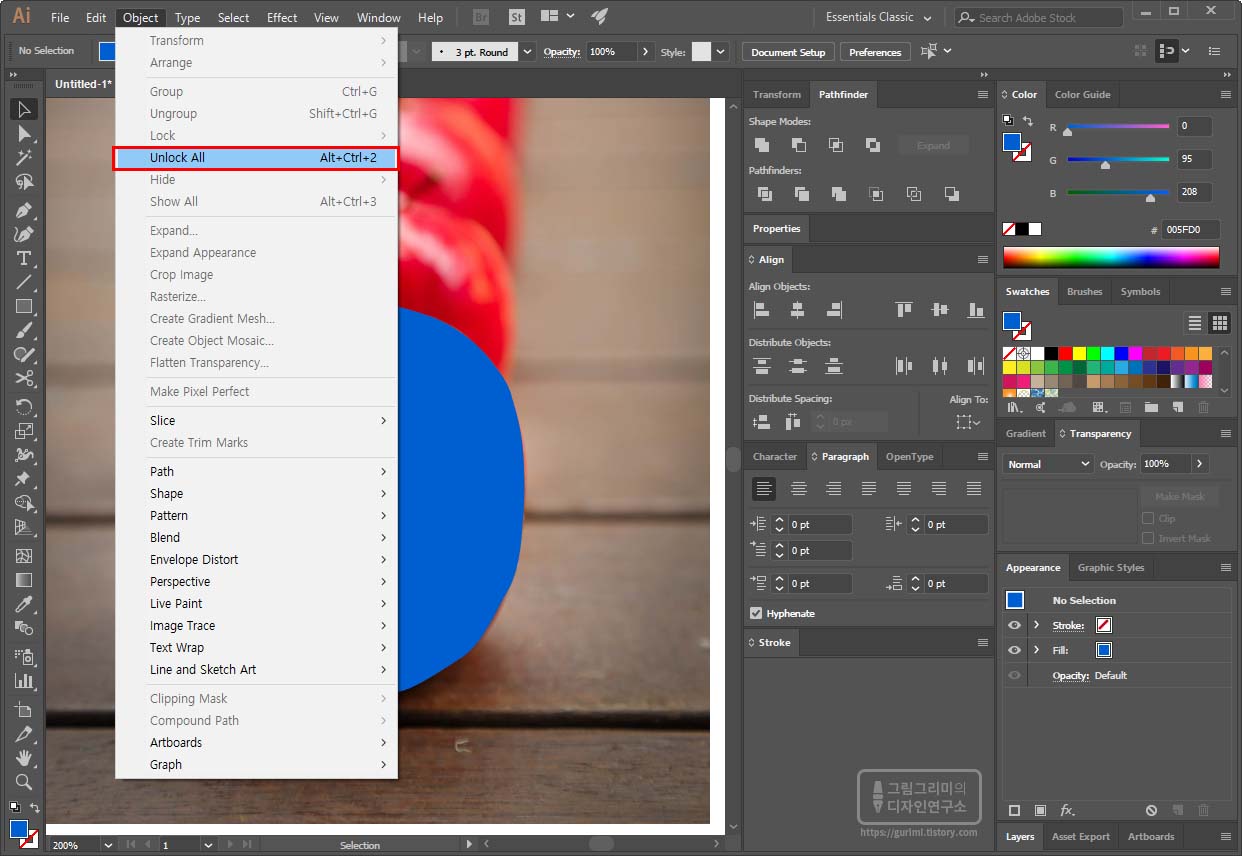
그 다음, CTRL+ALT+2를 눌러 사진에 걸었던 락을 풀어줍니다.

펜선으로 만든 모형과 사진 두개를 다 함게 선택해주고 불투명도 항목의 Make Mask를 눌러줍니다.

갑자기 아무것도 안나오거나 위 사진처럼 투명하게 나올 수 있는데, Invert Mask를 눌러주면 됩니다.

그러면 간단한 누끼작업은 여기서 완성됩니다.
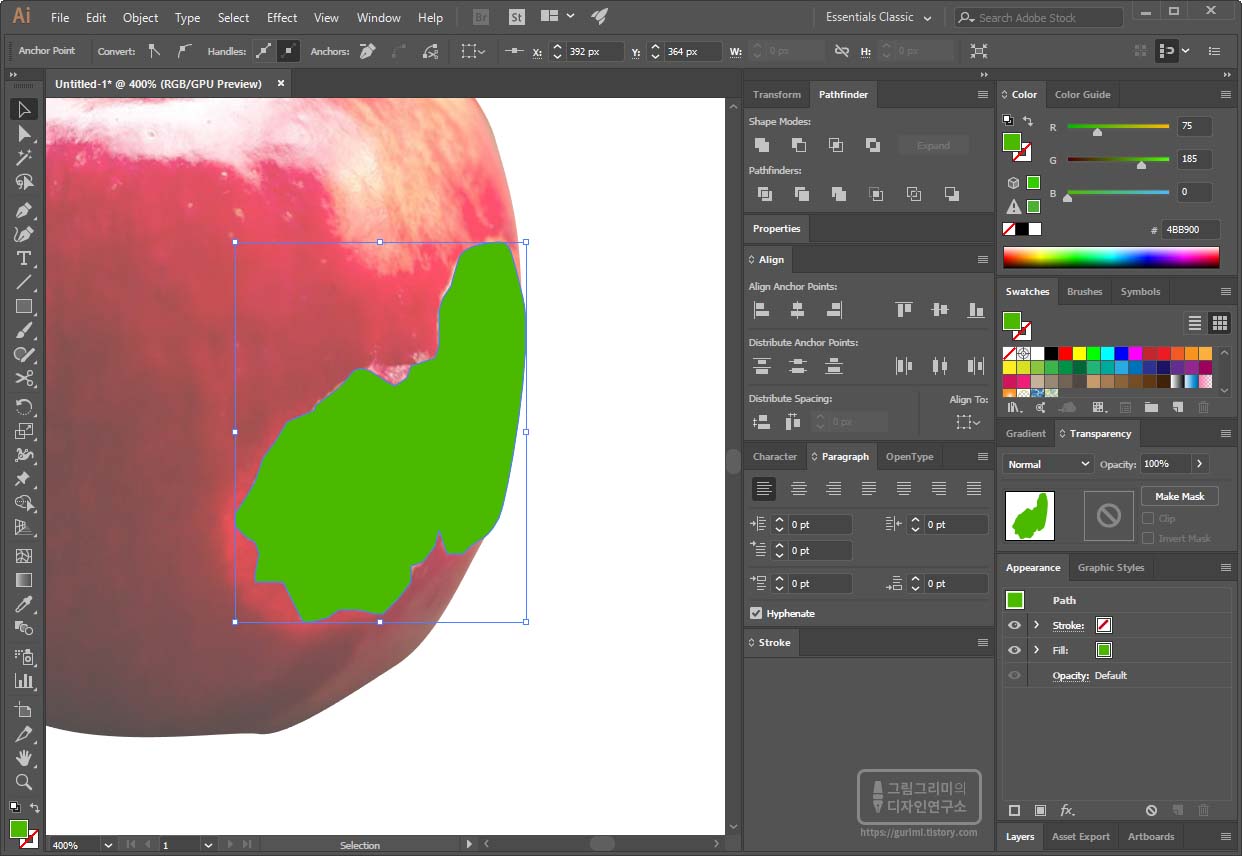
지금부터는 약간 응용해서 누끼 영역의 일부분을 빼는 작업을 진행해보도록 하겠습니다. 사과의 옆부분이 베어물은 모양이니 그 부분을 더 빼보겠습니다. 펜툴로 뺄 영역을 따줍니다.

도형이 다 만들어졌으면 누끼작업을 진행했던 사진을 Release버튼을 눌러서 마스크 해제를 해줍니다.
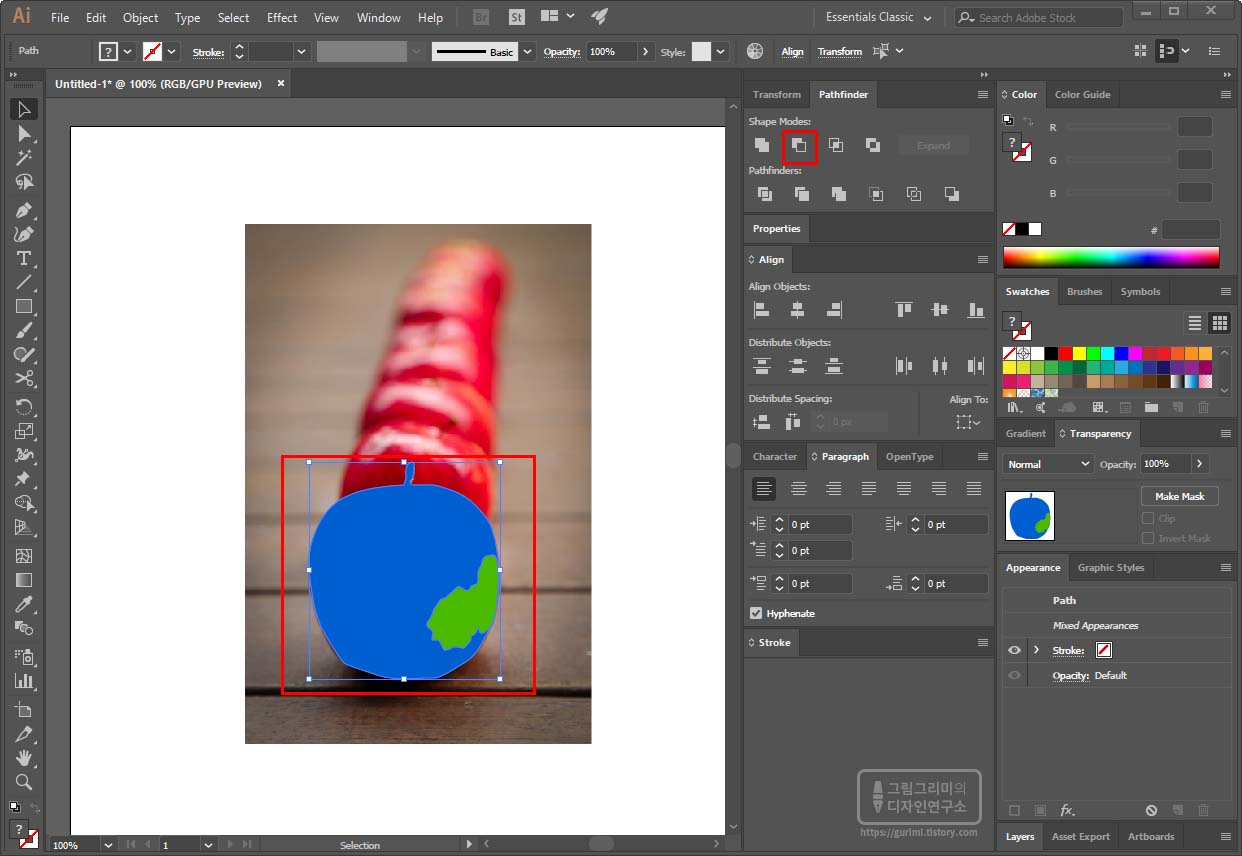
사과모양의 도형과 방금 만든 도형 두개만 선택하고 패스파인더 영역에서 "빼기"를 눌러줍니다.
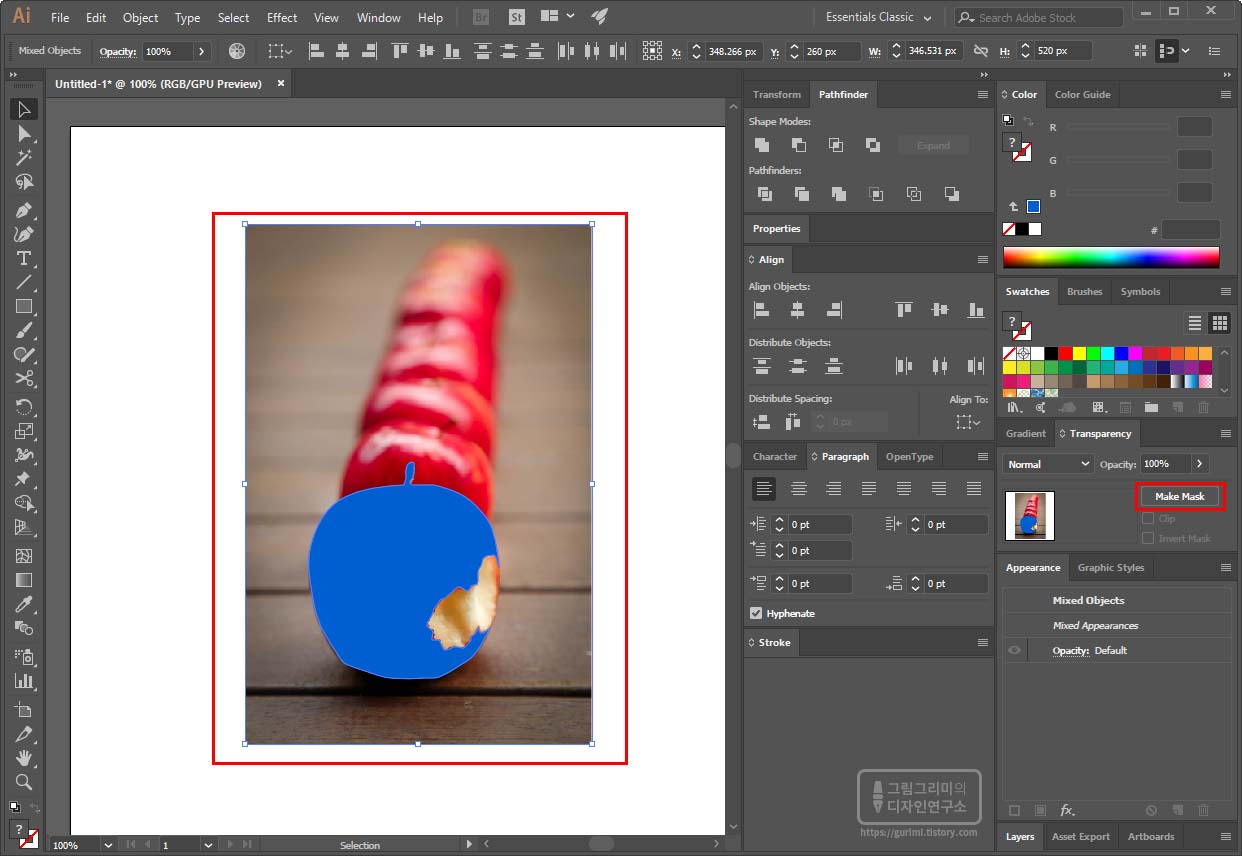
옆 부분이 빼진 사과도형이 완성되었습니다. 이제 다시 사진과 도형을 잡고 Make Mask를 눌러주면 완성입니다.
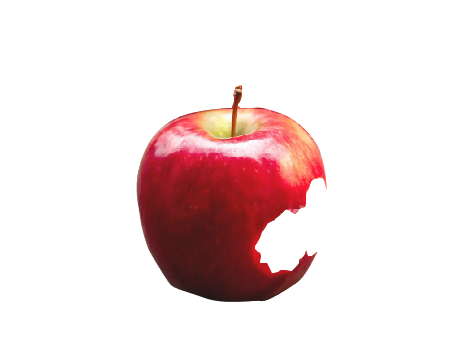
간단하게 일러스트에서 누끼를 따는 법에 대해서 알아보았습니다. 이처럼 일러스트에서 마스크 기능을 이용하면 누끼를 다시 잡을수도, 누끼를 되돌릴 수도 있습니다. 이러한 기능을 응용하면 여러가지 편집을 하는것도 가능합니다. 아래에는 위 작업을 활용해서 간단하게 텍스트를 누끼작업 뒤에 넣는 작업을 예시로 넣고 끝맺습니다.