포토샵 모자이크 처리하기


사진의 얼굴이나 특정 부분을 가리고 싶을 때 모자이크 효과를 이용합니다.
이 모자이크 처리하는 법 2가지와 모자이크 적용을 빠르게 하는 법에 대해서 알아보겠습니다.
1. 모자이크 필터 이용하기

적당한 사진이 하나 있습니다. 저 여성의 얼굴에 모자이크 처리를 해보겠습니다.

원본사진은 남겨두기 위해 Ctrl + J를 눌러서 사진을 복사해줍니다.

영역선택 툴 중 네모나 동그라미를 선택해서 얼굴부분을 선택해줍니다.

Filter > Pixelate > Mosaic를 눌러줍니다.

그러면 설정창이 나오고 Cell Size를 조정해서 모자이크의 크기를 조절하면 완성입니다.
2. 가우시안 블러 이용하기

위의 방법과 동일하게 선택영역을 잡아준 상태에서 Filter > Blur > Gaussian Blur를 선택하면 흐린 느낌으로 모자이크 처리를 할 수 있습니다.
3. 동일한 모자이크 처리 작업을 빠르게 처리하기(동일한 필터효과 적용 단축키)

예시의 문서 하나가 있습니다. 저 선택된 부분의 글씨에 모자이크 처리를 빠르게 처리해보겠습니다.

먼저 한 부분에 가우시안 블러처리를 했습니다. 그럼 이제 나머지 부분도 동일하게 모자이크를 진행해야 할 때는 좀 더 빠른 방법이 있습니다.
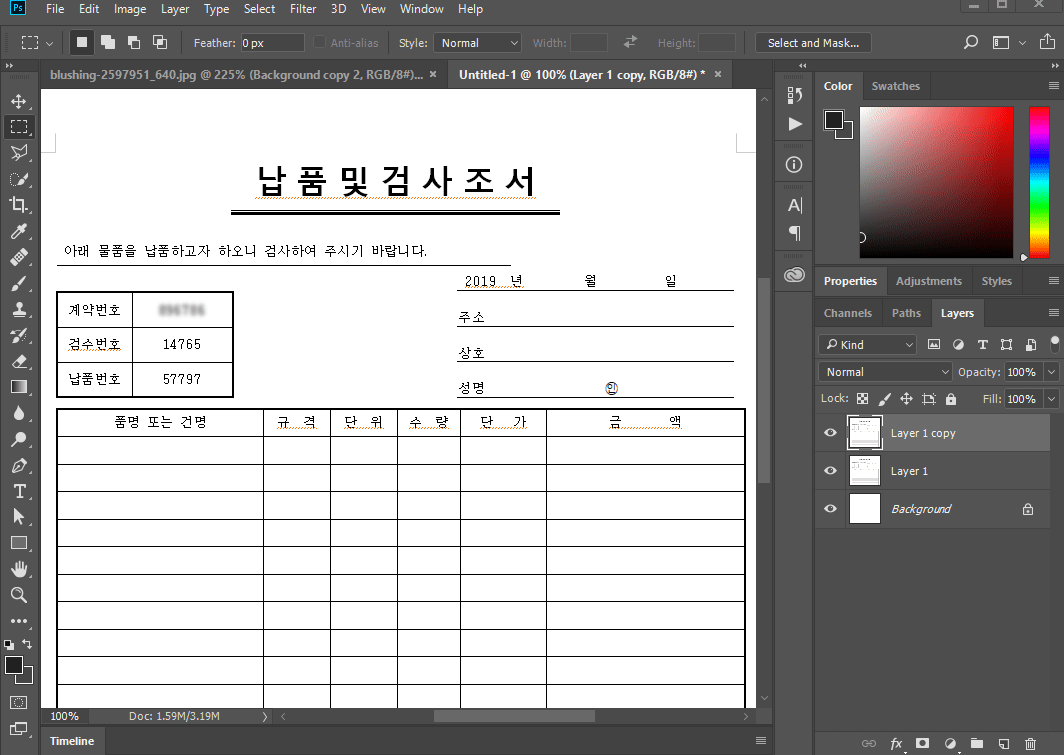
Filter항목의 맨 윗 부분에는 최근에 적용했던 필터 효과가 남아있습니다.
다른 선택영역을 잡은 상태에서 Ctrl + F를 누르거나, 위의 움짤과 같이 Filter의 맨 윗부분을 눌러주면 더욱 빠르게 동일한 필터효과를 적용할 수 있습니다.
Ctrl + F를 잘 이용하면 동일한 필터 효과를 반복적으로 줘야하는 작업의 능률이 훨씬 오르기때문에 잘 숙지해두면 많은 도움이 될 것입니다.
'디자인툴 > 포토샵' 카테고리의 다른 글
| 포토샵 텍스트에 롱쉐도우 효과주기 (액션파일첨부) (0) | 2019.06.20 |
|---|---|
| 포토샵 사진 일괄 저장하기 (0) | 2019.06.14 |
| 포토샵 머리카락따기 얼굴누끼 배경지우기 / 퀵 셀렉션 툴 (0) | 2019.06.07 |
| 포토샵 피부 하얗게 만들기 / 닷지툴(Dodge Tool) (0) | 2019.06.03 |
| 포토샵 이미지 복사하기 / 패치 툴(Patch Tool) (0) | 2019.05.31 |