포토샵 머리카락따기 얼굴누끼 배경지우기 / 퀵 셀렉션 툴
어도비 포토샵의 기술적 발전은 해가 지날때마다 더욱 정밀해지고 치밀해집니다. 예를 들어서 가장자리를 선택하는 퀵 셀렉션 툴 등도 포토샵의 버전이 높아지면 높아질수록 더욱 인물과 배경간의 차이를 잘 캐치해서 잡아내는 듯 합니다.
오늘은 퀵 셀렉션 툴을 이용해서 머리카락과 인물의 가장자리 부분을 깔끔하게 따는 법에 대해서 알아보겠습니다.

먼저 누끼작업에 들어갈 사진을 가져와 줍니다. 보통 인물 사진은 저렇게 머리카락이 촘촘히 흩날리고 있는 경우가 대부분이지요.
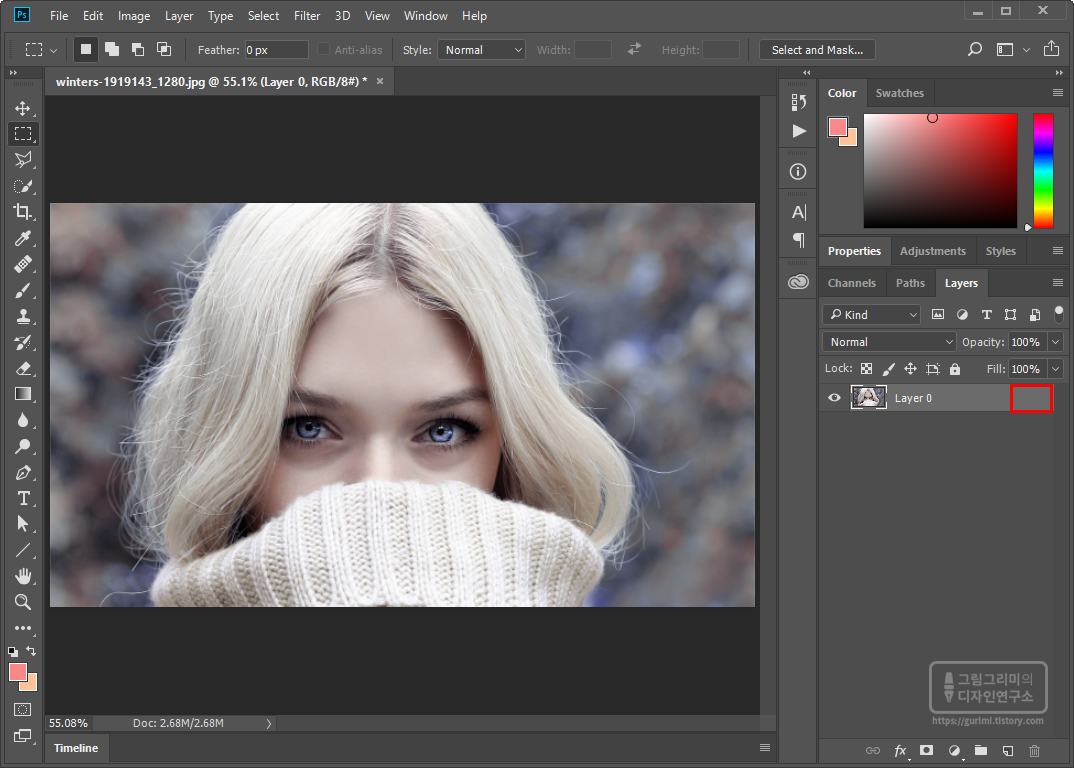
레이어의 자물쇠모양을 더블클릭하면 일반 레이어로 변경할 수 있습니다. 이 레이어를 편집할 예정이기 때문에 일반 레이어로 변경해줍니다.

CTRL+J를 누르면 레이어가 복사됩니다.

맨 위에 빈 레이어를 하나 만들고 아무거나 사진과 대비되는 색으로 채워줍니다. ALT+백스페이스 또는 DELETE키를 누르면 전경색으로 채워집니다.

색으로 채운 레이어와 사진레이어의 위치를 바꿔줍니다. 그 다음, 빠른선택도구(QUICK SELECTION TOOL)을 선택하고 사진의 배경부분을 클릭해서 선택해줍니다. 인물까지 잘못선택되었을 경우, AIL키 를 누르며 클릭해주면 다시 그 부분을 뺄 수 있습니다.

CTRL+ATL+I를 눌러서 선택영역을 반전시켜줍니다. 그러면 인물만 선택이 됩니다.

빠른선택도구가 선택된 상태에서 위에 보이는 Select and Mask... 이 버튼을 클릭해줍니다.

그러면 옆에 설정창이 나오는데 뷰 모드의 화살표 버튼을 클릭하면 여러가지 사진뷰 모드가 나옵니다. 배경이 안나오는 On Layers를 클릭합니다.

사진과 뒤의 레이어 색만 나와서 현재 사진상태를 알기 쉬워졌습니다. 위의 움짤에서 보이는 것과 같이, 리파인 엣지 브러시 툴을 선택하고 가장자리를 슥슥 클릭해주면 가장자리를 손쉽게 다듬을 수 있습니다.

글로벌 리파인멘트창에서 가장자리의 부드러움, 대비, 강조 등 여러가지 옵션을 건드려서 가장자리의 여러가지 효과를 조절할 수 있습니다. 이 부분은 직접 이것저것 건드려보시면 이해가 쉽습니다. 자신에게 맞는 적당한 값을 찾으시면 되겠습니다.

출력설정창에서 New Layer with Layer Mask를 선택해줍니다.

그러면 레이어창과 같이 사진레이어에 마스크툴이 붙어서 출력이 됩니다. 이 모드를 출력한 이유는 마스크창에서 사진의 가장자리 수정이 얼마든지 용이해지기 때문입니다. 바로 다음 창에서 확인할 수 있습니다.

저 사진 옆의 마스크창이 선택된 상태에서 전경색/배경색이 각각 검은색/흰색으로 되어있을 때, 브러시 툴로 사진의 가장자리를 더욱 다듬어 줄 수 있습니다. 여기서 가장자리 정리가 끝나면 완성입니다.

뒷부분에 간단하게 그라데이션 배경색을 넣어 인물누끼를 확인해 보았습니다.
인물누끼작업은 방송업계에서 일하는 디자이너, 사진관 디자이너, 편집디자이너 및 일반 사람들도 많이 접하게 되는 작업입니다. 이처럼 포토샵의 퀵 셀렉션 툴에 대해서만 조금만 공부해 둬도 더욱 퀄리티가 높은 깔끔한 인물누끼작업이 가능해집니다.
'디자인툴 > 포토샵' 카테고리의 다른 글
| 포토샵 모자이크 처리하기 (0) | 2019.06.19 |
|---|---|
| 포토샵 사진 일괄 저장하기 (0) | 2019.06.14 |
| 포토샵 피부 하얗게 만들기 / 닷지툴(Dodge Tool) (0) | 2019.06.03 |
| 포토샵 이미지 복사하기 / 패치 툴(Patch Tool) (0) | 2019.05.31 |
| 포토샵 움직이는 로고 만들기 (0) | 2019.05.29 |